Contents
What is Google Jamboard?
Google Jamboard is a program that creates a virtual whiteboard through Google Drive. The file it creates is somewhat similar to a Google Slides presentation, but much more practical for a live document. Just as you may have used Google Docs in class for collaborative writing or brainstorming ideas, Jamboard can be a useful tool for online, hybrid or even tech-friendly face-to-face classrooms. These are some of my tried and tested ways of using Google Jamboard for online classes, but I’m sure there are more out there. Let us know in a comment if you have ideas to share!
The key to Jamboard is that everyone who has the document shared with them can use the tools, making it great for pair or group work.
Jamboard actually started as a full-on digital smartboard, which could connect to the software of the same name. These were intended to be used by businesses to give exciting and interactive product presentations. The physical smartboard doesn’t seem to have taken off, but the Jamboard software is a great way to make our online lessons exciting and interactive!

Functions of Google Jamboard
Jamboard is a simple program. To create a new Jamboard, go to add new within Google Drive and under “More” you’ll find Jamboard. Once it’s open, you’ll see a toolbar of options on the left side of the screen and a few more options at the top.
The tools of Jamboard toolbar are:
- Pen – Probably the least useful tool in my opinion because writing with a mouse with a digital pen is always a disaster. I mostly use it for underlining or crossing out. The extra styles are nice and the marker option is easier to use than the pen option.
- Erase – Erases the pen.
- Select – Choose and edit elements already created.
- Sticky note – This is a useful tool. Add short notes in different colours, then move them around, rotate and resize them. Can be good for vocabulary or error correction. I think of sticky notes as my section of the whiteboard for emergent language.
- Add image – This is a key tool and what helps Jamboard stand out as an online whiteboard. You, or anyone who is an editor, can add images from your computer, from Google Drive, or from a Google Image search. This is great for projects, vocabulary or other fun, visual activities.
- Shape – Boxes, arrows or circles can be useful for highlighting content and drawing your attention to a specific part of the screen.
- Text box – Like sticky notes, but less colourful and flashy. This can be good for longer sections of text that you may have copied and pasted from elsewhere or for titles and text that you don’t want to stand out.
- Laser – This turns your cursor into a red pointer to draw attention, but an extra touch is that you can draw a line that will disappear after a few seconds. It’s nice for calling attention to something briefly.
At the top, you can change the background to have it appear lined or a different colour. You can also create extra slides by using the arrows. This is nice because you can go back and forward to revisit content. It’s also an essential part of some of our collaborative ideas. On the top right you also have the share option. Just like anything on Google Drive, you can share via email addresses or make it editable by anyone with a link. The latter is my preferred option because then I can pop that link in the chat box of whatever video conferencing software I’m using and students get straight to work.
The basics of using Google Jamboard for online classes
Essentially, Google Jamboard works as a collaborative tool which can get pairs and groups working together. With online classes, our interactive communicative classrooms have suffered. It’s more difficult to get students to work together and monitor their progress. Sure, we can use breakout rooms, but we can only be present in one of those at a time (unless you’re some type of multi-device wizard).
Jamboard is best used when combined with breakout rooms. Each pair or group can have it’s own slide and while they are getting on with their task, you can flip between slides to monitor. I like designating a sticky note colour for myself and I’ll use this to make comments or ask questions to the different groups. I’ll also bounce around the breakout rooms for double monitoring.
Depending on the task, Jamboard tasks can either be quick and easy or take up a large chunk of a lesson. The more I’ve used it, the more I’ve liked it. Despite seeming rather simple at first, its simplicity lends itself to a user-friendly experience and successful tasks.
Ideas using Google Jamboard for online classes
Get to know you activity
Have you ever made a star chart or an “about me” poster for the first day of class? This is a similar concept. Make a model Jamboard with a few pictures, words or phrases that represent you. Then your students have to ask questions to learn more about you. I like to get them asking questions with the sticky notes. It’s anonymous, which is good for the shy ones, but it also gives you a chance to gauge the level of your group on the first day. students then make their own slide about them. Lead straight into a bit of error correction by copying the sticky notes directly onto another slide for bonus teacher points on day one! I like to copy one good sentence and one mistake from each student to mix in a little praise too.
This example is from a B1 exam group that started mid-lockdown in May 2020. We focussed on what they’d been doing during lockdown. Each student had their own colour sticky note and after making their own slides, they looked at each other’s and added a question in their colour.

Student 1 
Error correction
Collaborative matching tasks
In course books we get lots of matching tasks. With smart boards, we got to put those up on the board and connect the lines ourselves on the board. Exciting! With Jamboard, we can pull that activity off the page and make it even more interactive. Create the activity before class and then let your students move around the sticky notes into the correct category or matching them to the correct answer. If you want to make it into a competition, you can duplicate the whole slide by expanding the slides option at the top of the screen, then assign your students a slide and the first to team to finish is the winner.
Here’s an example with make or do collocations that I used in combination with the other make/do activities on Breakout English.

Before 
After (with extra student suggestions in orange)
Collaborative project
I’ve taught a lot of young learners and teens and there’s nothing more satisfying that a successfully executed project class. I enjoy a “make your own …” lesson myself (make your own superhero being a personal favourite, for which I credit the original idea to a colleague in an Oxford summer school years ago). With Jamboard, you can put students into groups, get them in breakout rooms and let them have at it, adding text and pictures to their project. When all is said and done, your students come back together and present their projects to the rest of the class.

(Jam)board race
Board race is a classic classroom game where you split the board in two, split the group into teams, give students board pens, assign a category and let students run wild. They run up to the board, write a word in that category and then pass the pen to a teammate. Do the same with Jamboard, but each team has either a colour or a slide and they add words. Don’t forget a strict time limit! Perfect for recycling vocabulary.
In this example you can see different students with different colours. If a word was spelt incorrectly or repeated, they didn’t get a point, so I crossed it off. Pink was the clear winner.
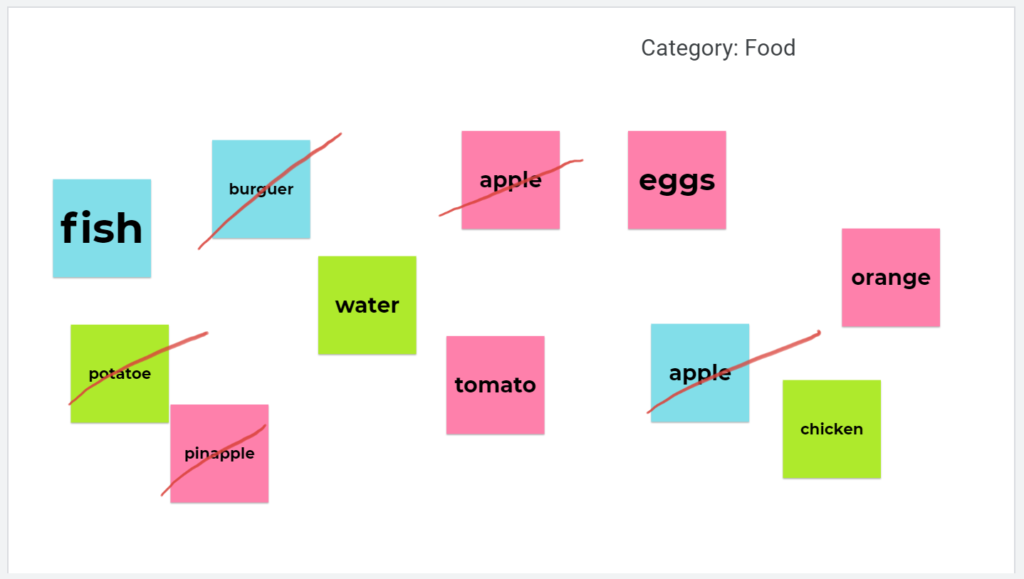
Make your own speaking exam
As you may have figured out from the website, I teach quite a lot of exam classes. I love getting my students to make their own exam tasks. With Jamboard, you can get students to make their own speaking exams. After students are familiar with the format, they can think of their own questions and with Jamboard add pictures. Then they exchange with another group and do each other’s tests. You’re obviously there as a teacher to make sure the test they’ve made is up to standard.
Final thoughts
As I write this in January 2021, it seems the pandemic is here to stay at least a little bit longer, but whether or not online teaching is around to stay (I have my doubts), the technology that this era has forced upon us will be. Even in a face-to-face classroom, you could get students using phones, tablets or laptops to do a collaborative task like these. You can break down the barriers of hybrid classrooms by creating groups with online students and face-to-face students in the same team. The possibilities for Google Jamboard for online classes are immense. How would you use it?
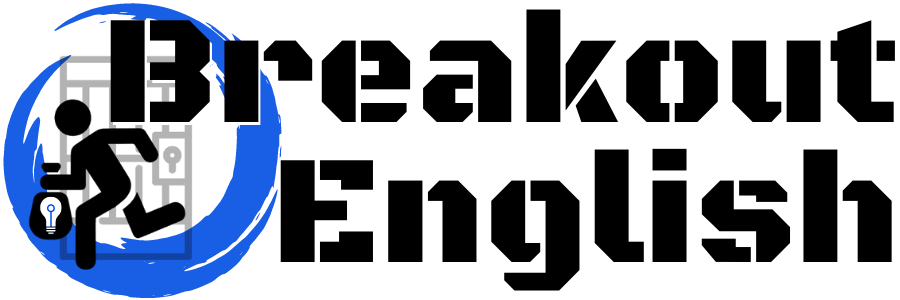
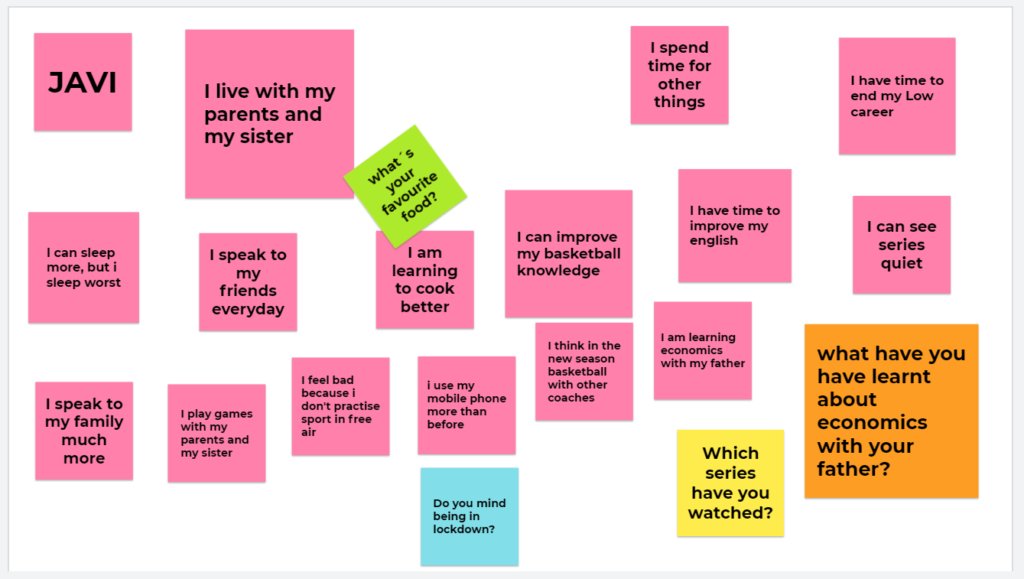
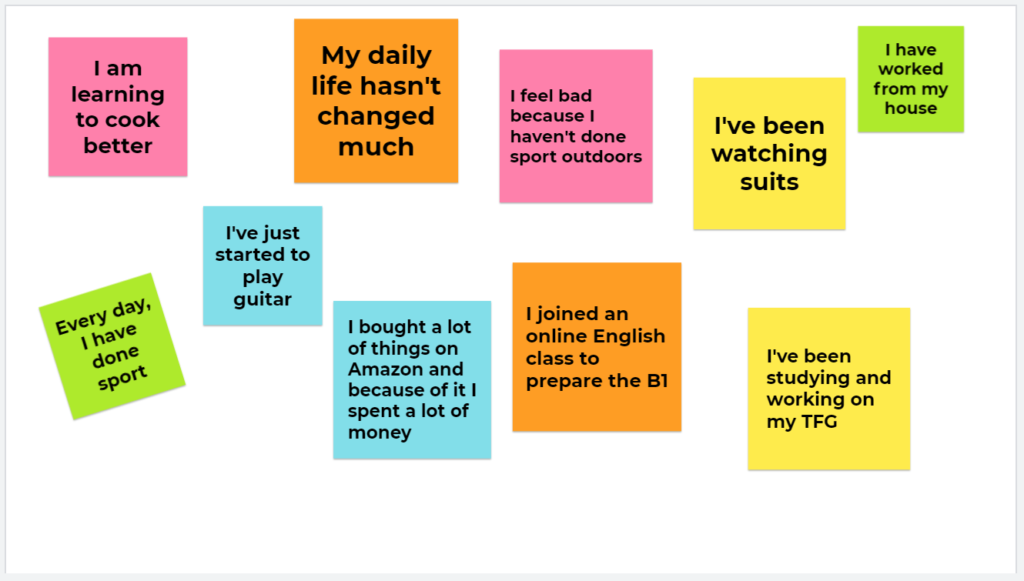

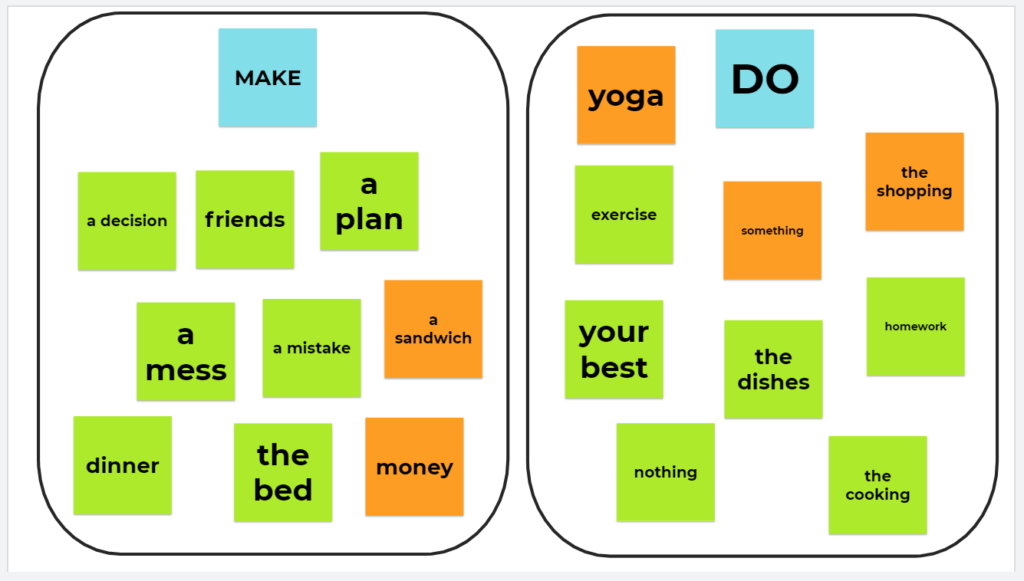

Great and very useful article!! Thank you so much!